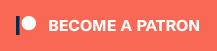How to move the banner image storage location
in Revive Adserver
This article explains how to change the address and folder location for the storage of the banner images that you upload into your Revive Adserver installation.
Introduction
When you do a standard installation of Revive Adserver, the installation procedure will result in a situation where the banner images will be stored in a folder that’s deep down in the Revive Adserver folder tree. This makes it hard to perform future updates and/or effective backups. Luckily, it’s rather simple to move the banner storage folder.
This article starts with the assumption that you have installed your Revive Adserver system in a folder under your website root, let’s say it’s in www.example.com/adserver/. This means the images will be found in www.example.com/adserver/www/images/. The objective is to move the image storage location and banner delivery URL to www.example.com/adserver_images.
You may have decided to install your Revive Adserver system using a sub domain, for example adserver.example.com. If that’s the case, you probably have a good understanding of server organization and will be able follow this article, altering your specific choices based on your initial installation.
Steps
Create a new folder on the server named ‘adserver_images’, next to the existing ‘adserver’ folder. This folder will become visible to the outside world as ‘www.example.com/adserver_images’.
Give this new folder the required ‘777’ permissions or whatever is required for your operating system to enable Revive Adserver to store banners there when they are being uploaded through the Revive Adserver user interface.
Copy the full content of the existing www.example.com/adserver/www/images folder on the server into this newly created www.example.com/images folder (including any and all sub folders).
Now open the configuration file in the ‘adserver/var’ folder on the server and edit it. The configuration file will be named similar to www.example.com.conf.php (so the name corresponds to the main URL of your Revive Adserver installation).
Look for the [webpath] section, and change the two lines in that section that start with ‘images’ and ‘imagesSSL’ respectively. The end result should be www.example.com/adserver_images for both.
Look for the [store] section, and change the line in that section that starts with ‘webDir’. The new value should be full path of the newly created images folder.
Save the configuration file.
From this moment on, newly uploaded banners will be stored in the new folder, and Revive Adserver will serve them from this folder onto you website.
Bonus tip
Revive Adserver normally offers you the choice to store banner images either on the webserver or in the database. This article helped you move the banner image storage location on the webserver. To make sure you can’t (accidentally) store the banner images in the database anymore, do this:
Open the configuration file again (see above) and find the section named [allowedBanners].
Find the line that starts like ‘sql=’ and if there is a value of 1 there, change that to 0 (zer0) or remove the 1. The end result will look like ‘sql=’.
Save the configuration file.
From now on, the ‘add new banner’ screen in Revive Adserver will no longer offer the option to store the banner images being uploaded in the database.
Cleaning up
After you’ve moved the images that were in the ‘www/images’ folder into its own directory, and completed the configuration changes, you can (but don’t have to) remove the image files from the ‘www/images’ folder, so that they don’t take up any space on the disk. Don’t delete the folder itself, however!
Updating in the future
Now that the images folder is no longer a part of the Revive Adserver software folder, when you do a software update in the future, you longer have to take care of copying the banner images to the new location.
Articles about How to Use Revive Adserver
Websites
Check out the Hosted edition of Revive Adserver
Keen to start using the Revive Adserver software, but not so keen to download and install it on your own server? Revive Adserver Hosted edition might be just right for you!