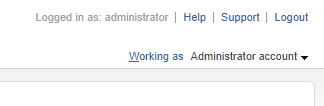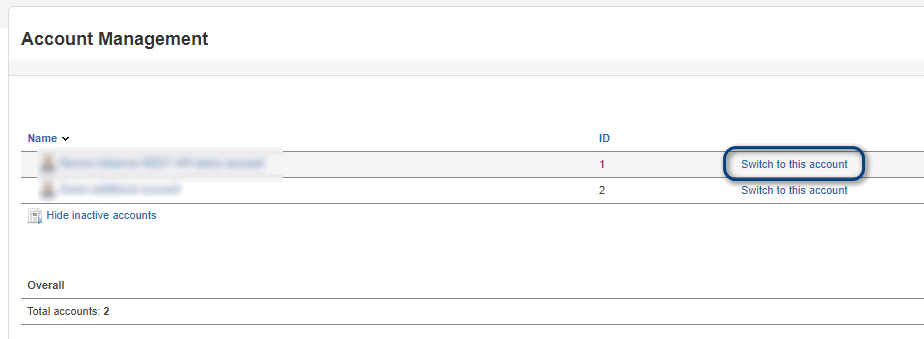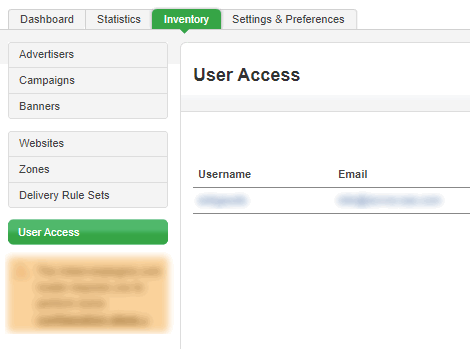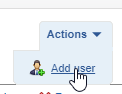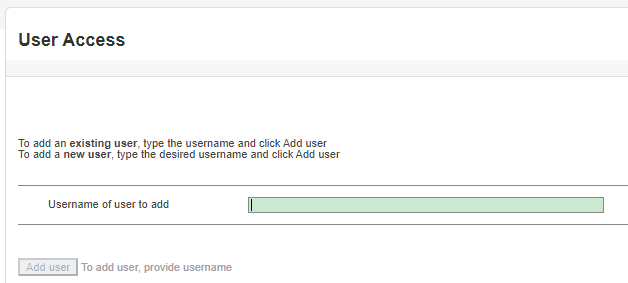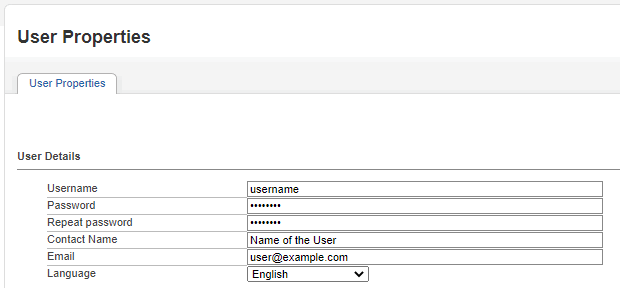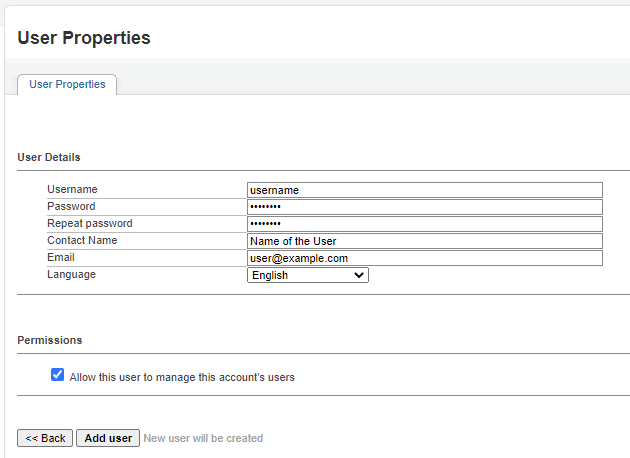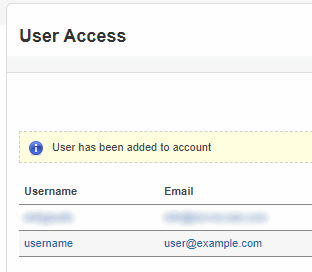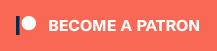How to Manage User Access
in Revive Adserver
This article explains the different types of users available in the Revive Adserver software, and how to use them effectively.
Introduction
The Revive Adserver software supports 4 different types of users:
- Administrator user
- Manager user
- Advertiser user
- Website user
When you perform a new installation of the software, the install wizard will create one account called ‘default account’ (which is actually a terrible name, there is a separate article about managing accounts).
It also creates one user, with the username, the password and the email address entered by the person performing the installation.
The first user will be both the first Administrator and the first Manager user. You can see in which context you’re currently working by looking at the ‘Working as’ tool in the top right corner of the screen after logging in.
Recommendation: add a manager user
We recommend that you add a manager user right after completing the installation of the software, and then use that manager user for your day to day use. Only when you actually need to make any changes to the configuration or settings, should you be using the administrator user.
There are separate articles about creating Advertiser users and Website users.
How to add a manager user
There are two ways to reach the screen where new users can be added. One way is to use the “Working as” dropdown to select the account you want, the other way is to navigate to the list of accounts under the Inventory tab while working as administrator, and then clicking the “Switch to this account” link on the corresponding line in the table.
Once you’re in the appropriate account, and while still in the Inventory tab, just click the “User access” tab in the left column.
Next, click the Actions button in the top right corner, and then click the Add user link that appears.
Enter username
This opens a screen asking you to type the username of the new user you want to add. While typing, if the same username happens to exist somewhere else in another account, advertiser, or website, the software will display a list from which you can choose the user. However, for this article we’re going to assume that it is an entirely new username. When you’ve typed the username, click the Add user button to proceed.
Enter user’s details
On the User properties screen that now appears, enter the rest of the information needed for the new username. If necessary, you can still also make changes to the username itself.
There is a checkbox labeled “Allow this user to manage this account’s users” as well, which is checked by default. With this checkbox on, the newly created user will be able to add more users by themselves. You should carefully consider if you want this to be the case. Theoretically, the new user could log in and then delete your own username.
Tips and Best Practices
Be aware that the Revive Adserver software does not inform the new user about their new username, at least that was not the case at the time this article was last updated (October 2020). You will have to contact the new user and tell them about the login address, their username, and their password.
There is a pending feature request to tweak the New user process by not asking for the password, instead the idea is to send an email to the new user, with instructions on how to set their password and a link to do that.
It might be a good idea to urge the new user to change their own password immediately after they first log in. We don’t have to stress the importance of using unique, strong passwords, do we?
The Revive Adserver software does not force the user to periodically change their password. However, they can do so at any time after logging in by going to the Settings -> Change password screen.
If the user ever forgets their password, there is a link underneath the login form, enabling them to request a password reset email.
Articles about How to Use Revive Adserver
Websites
Check out the Hosted edition of Revive Adserver
Keen to start using the Revive Adserver software, but not so keen to download and install it on your own server? Revive Adserver Hosted edition might be just right for you!